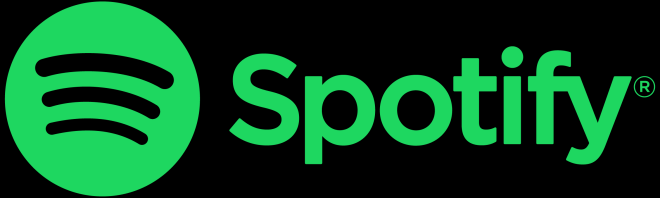- Change theme
How to increase internet speed for online gaming
A fast and reliable internet speed is paramount in the realm of online gaming.
01:49 01 November 2023
A fast and reliable internet speed is paramount in the realm of online gaming. Players connect worldwide as they indulge in the thrill of games that offer a universal source of entertainment. However, a laggy and slow internet connection is every gamer's nightmare.
Getting the game to load can take an entire day. The only way would be to download it at night if that was possible. It can be even more frustrating if you’re playing a game where the stakes are high, your real money poker experience can be ruined if you’re on a winning streak and these frustrating delays make you make you cash out. So, if you are a dedicated gamer, optimising your internet to meet your gaming experience is essential.
Read on as we explore some of the tricks to help you boost your internet.
Tips on How to Increase Your Internet Speed
Sometimes, your internet speed depends on your country, and you may have to acknowledge that some factors are out of your control. Try moving to fulfil your gaming experience elsewhere.
If you find a place with fast internet, and download speeds of up to 100 Mbps but can’t download or play heavy games, you can try a few tricks. These tricks can help make your internet speed fast and improve your gaming experience.
1. Update Your Operating System Dependencies
We recommend running your gaming software on the latest version of your OS. You can check your official OS website for the latest OS version or update it via the control panel.
Here are the steps to follow on Windows OS:
- Navigate to the bottom-left side of your computer screen
- Click on the Windows Start button.
- On the search bar, type in 'Check for Updates’
- Proceed to the 'Check for Updates' menu and wait a few minutes. You will find all your available updates accumulated here.
- Go ahead and update those versions to get a responsive operating system.
2. Update Your Network Adapter Drivers
Do you have the latest Wi-Fi card or network adapter drivers? Ensure you are running your PC on the latest updates of your network drivers before trying to play a heavy online game.
To do this, follow the outlined steps below:
- Navigate to the Windows Start button and type 'Network Connections' on the search bar
- Click on the 'View Network Connections.' you will find all your network adapters here. The adapter your PC is using is one we are interested in.
- Identify the adapter and update it by repairing the drive's issues.
3. Network Optimization
Network optimisation helps you reduce your ping and get the best internet speed. To start, download the SG TCP Optimiser program to modify the performance and reliability of your network adapter settings. Install the program on your desktop and run it.
You can use the software to optimise network adapter properties and performance for each program. Enable your 'Limit Reserve Bandwidth' and set it to 0%.
4. Disable Windows Updates
Remember to disable your 'Windows Update Optimizations' to stop your PC from downloading updates while using the SG TCP Optimiser program.
To do that, follow the steps below:
- Navigate to the Windows button and type 'Windows Update Delivery.'
- Click on the Windows Update Optimizations settings and disallow downloads from other PCs.
You will not experience drastic slowdowns and random lag spikes when browsing, downloading, or playing online games.
5. Flush Your DNS
Proceed to the Windows Command prompt to flush the current DNS settings. Flushing your DNS will help clean old browsing data and cache, slowing down your PC. You can optimise your gaming experience by using new DNS servers.
Here are the steps to flush your DNS:
- Go to the Windows button and open the command prompt. Run it as an administrator.
- Type or copy the command' ipconfig /flushdns.' Press enter.
- Follow it up with this command 'ipconfig /registerdns.' Press enter.
- The next command will be 'ipconfig /release.' Press enter.
- Then type 'ipconfig /renew.' Press enter.
- The final command will be 'netsh winsock reset.' Press enter.
6. Use New DNS Servers
After flushing your DNS, a notification will prompt asking you to restart the computer. However, before restarting your PC, work on your DNS settings. Optimising your new DNS settings will help improve the load time of new data and web pages.
Switch from obtaining an IP address automatically to using the following DNS server addresses.
- Preferred DNS server: 8.8.8.8
- Alternative DNS server: 8.8.4.4
Now, you can reboot your PC. After that, run some speed tests. If you encounter more network problems use your task manager to find out what’s consuming your internet.
Conclusion
The above tips come in handy when trying to resolve your internet speed. Take your gaming device near the router. It will be better than the previous distance. However, you can do better by using an ethernet cable. If you don't have one, head out and buy one.
If your problem persists, then you might have a device hardware or OS problem. Try purchasing a different operating system or changing your device to a newer and latest computer.