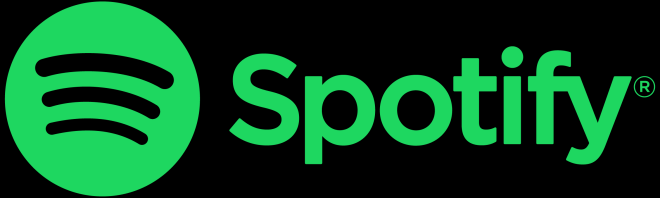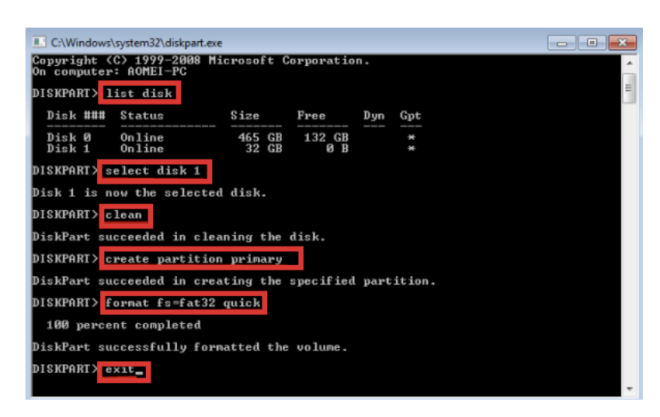- Change theme
[Fixed]How to Format Micro SD Card for Camera on PC?
How to Format Micro SD Card for Camera on PC? Try These Easy Fixes!
21:11 05 September 2024
It’s essential to format a memory card for your camera to function properly. Whether you’ve recently purchased a card or are troubleshooting an existing one the key question is, “How to format micro SD card for camera on PC/Mac?”
While one can format a memory card directly on camera, some individuals opt to use a computer, for greater control and ease of use. If you’re not certain which method will be best for your needs, this article will help you. You’ll learn how to format SD card for Canon camera and other models on both Windows and Mac and directly in camera as well.
Part 1: Why Should I Format an SD Card for Camera?
Before we teach you how to format an SD card for a camera, it’s important to know why formatting and reformatting it is a good practice:
- New SD Card - Formatting a new SD card for a camera sets up a file system tailored to it. It also allows your camera to create folders for storing videos and images.
- Format Support - Your camera might not support your current SD card format. Therefore, you’ll need to format it to a compatible file system.
- Faster write speeds - Formatting a memory card speeds up data writing, improving shooting and recording.
- Quicker file access - A formatted SD card can access files faster, helpful for burst shots and videos.
- Prevents corruption - Formatting clears any fragmented or corrupt files, thus, reducing data loss.
- Reduces errors - Many camera errors are file system-related and formatting an SD card can fix these.
- Enhances privacy - If you’re going to erase your SD card data, reformatting multiple times makes data recovery difficult.
Bonus: Recover Data From Accidentally Formatted SD Card
We know by now you must be vying to learn how to format SD card in camera. But what if you’ve accidentally formatted your memory card? Then, what can you do to reclaim your files from it? Here’s a pro tip: Use data recovery software.
A good option would be 4DDiG Data Recovery. It can function on both Windows and Mac systems to retrieve lost files caused by data loss situations such, as formatting, corruption, accidental deletions, and more. Here’s what more this tool can provide:
- You can recover various types of data like audio, video, images, documents, and more.
- It can retrieve files from a range of storage devices such as SD cards, USBs, hard drives, etc.
- It supports recovering data from scenarios like system crashes, lost partitions, virus attacks, and others.
- Additionally, it can repair corrupted video files from cameras, like Canon or GoPro.
- Free preview of retrieved files before saving them.
Follow steps below to retrieve data from formatted memory card:
Step 1: Install recovery tool on your computer. Then, attach your formatted SD card to same computer. Hit “Scan” when it is detected by recovery tool.
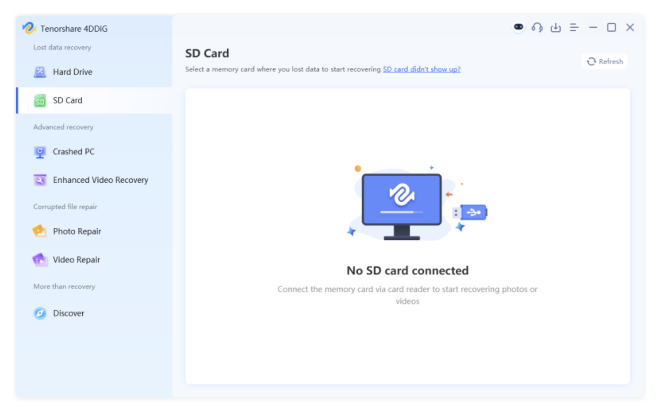
Step 2: Pick types of files you wish to retrieve. Hit “Scan Selected File Types.” The scan will take some time depending on recoverable data and size of your memory card.
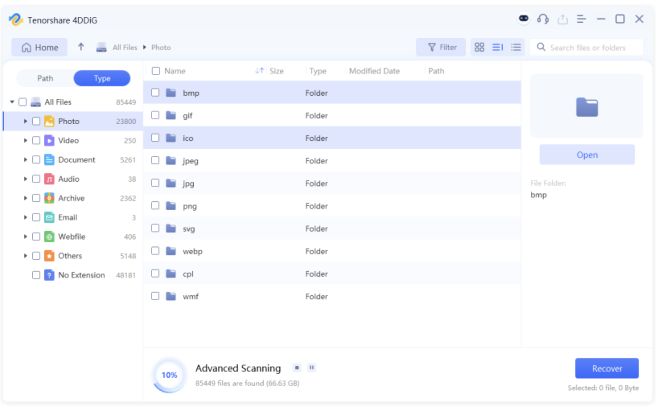
Step 3: Pause or stop scan where you find your desired files. You can preview them in Tree or File View.
Step 4: Hit “Recover” to export files you retrieved from your formatted memory card to local disk or cloud drive.
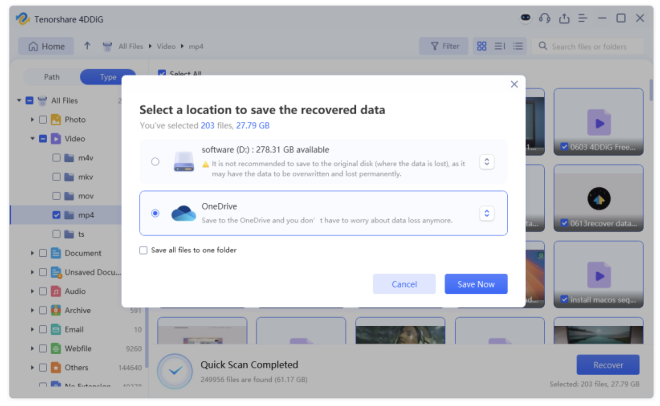
Part 2: How to Format an SD Card for a Camera on Windows PC?
So, let’s come back to answering your original question, which is, “How do you format a memory card for a camera?” As file systems used by Windows and Mac differ, so does formatting process for an SD card on both operating systems. Here’s how to format micro SD card for camera on PC Windows in 2 ways depending on your skill level:
Option A: Using Windows File Explorer
When you’re short on time, use Windows File Explorer’s built-in “Quick Format” to format your SD card. It offers a straightforward process without consuming much time and requiring any technical knowledge. Here’s how to format SD card for Canon camera or any other model with Windows File Explorer:
Step 1: Press “Windows + E” keys to launch Windows File Explorer. Right-click your memory card. Then, select “Format.”
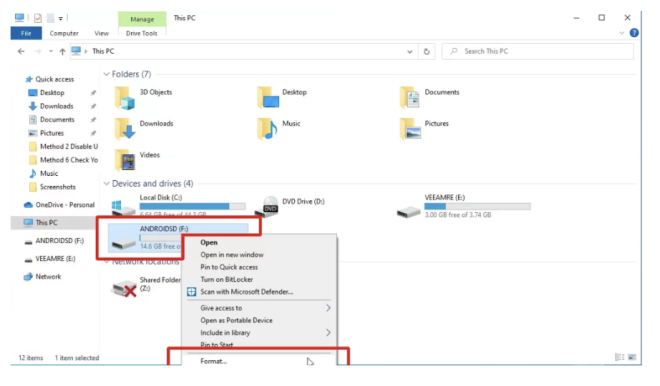
Step 2: Pick a file system to format your SD card like FAT32. Rename your memory card if desired, and tick “Quick Format.” Then, click “Start.”
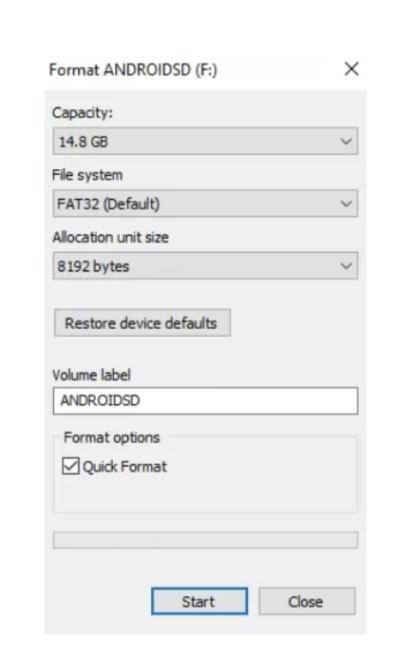
Option B: Using Diskpart
If you want to learn how to format an SD card for a camera with more control over formatting process, then, try Diskpart command. It allows you to specify cluster size, create partitions, assign drive letters, and do much more. However, this method requires you to have technical skills for operating a command line interface. Here’s how to format SD card in camera with Diskpart command:
Step 1: Input “cmd” in search field on Windows desktop. Then, launch Command Prompt with admin privileges.
Step 2: Input following commands one by one. Hit “Enter” after each one:
- “diskpart.”
- “list disk.” This will display all drives.
- “select disk K.” (replace “K” with your SD card’s current letter).
- “clean.” This will erase SD card.
- “create partition primary.” This will create a new partition.
- “format fs=ntfs.” Or “format fs=exfat.” This is to pick a file system to format your memory card.
- “assign letter=M.” (replace “M” with your chosen letter). This is to give a new drive letter to your SD card.
Part 3: How to Format an SD Card for a Camera on Mac?
Here’s how to format SD card for Canon camera and other models in 2 ways on a Mac system depending on ease of use:
Option A: Using Disk Utility
Disk Utility is a tool that comes with macOS allowing users to format, partition, verify, and repair disks, create disk images, and more. It supports formatting different types of storage devices such, as USBs, SD cards, and hard drives. Check below to learnhow to format micro SD card for camera on PC using Disk Utility:
Step 1: Attach your SD card to your Mac. Use an external reader if needed.
Step 2: After this, open “Applications.” Then, tap “Utilities.” Pick “Disk Utility.”
Step 3: Select your SD card from left-hand menu. Click “Erase” at top.
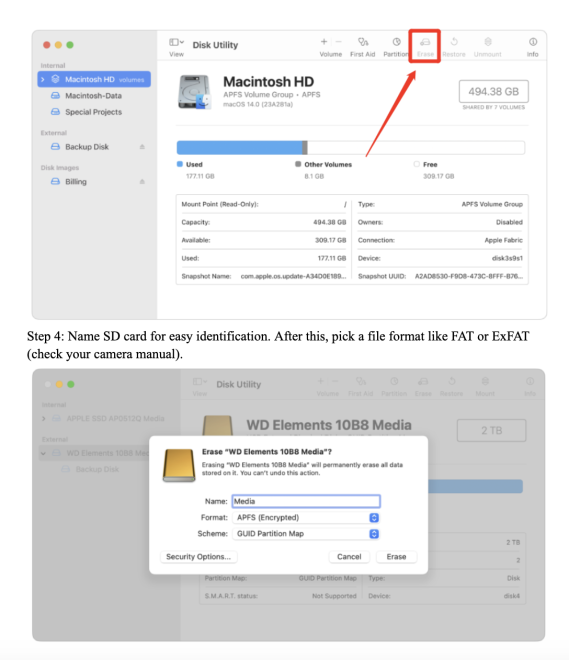
Step 5: Tap “Erase” again to format it. The time required depends on card size and speed.
Option B: Using Third-Party Formatter
Another way to know how to format an SD card for a camera is through a third-party tool like SD Memory Card Formatter 5.0.2. Created by SD Association it’s designed to optimize SD, SDHC, and SDXC cards, creates file systems specifically for your card, and doesn’t touch protected areas on it.
It automatically detects SD cards, preventing non-SD cards from being formatted by mistake. Moreover, it also identifies card size and selects correct file system, like exFAT for 64GB cards, ensuring you always pick right format. Here’s how:
Step 1: Download Memory Card Formatter 5.0.2 from SD Association’s official site. Then, install and launch it on your Mac. Select your memory card to format.
Step 2: Pick “Quick format” or “Overwrite format.” After this, choose a “Volume label.” Hit “Format.”
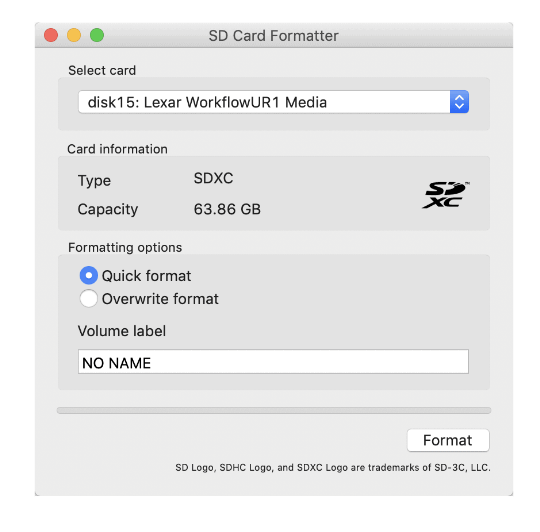
Part 4: How to Format SD Card in Camera?
Nevertheless, formatting an SD card on Windows or Mac is not the only way. You can also do this while your memory card is on camera. However, this method offers less control than a full-fledged formatting process on a computer. So, how do you format a memory card for a camera while it is inside camera? Well, find out for yourself:
Step 1: Switch off your camera to put a memory card you want to format inside it.
Step 2: Then, switch on camera and tap “Menu.”
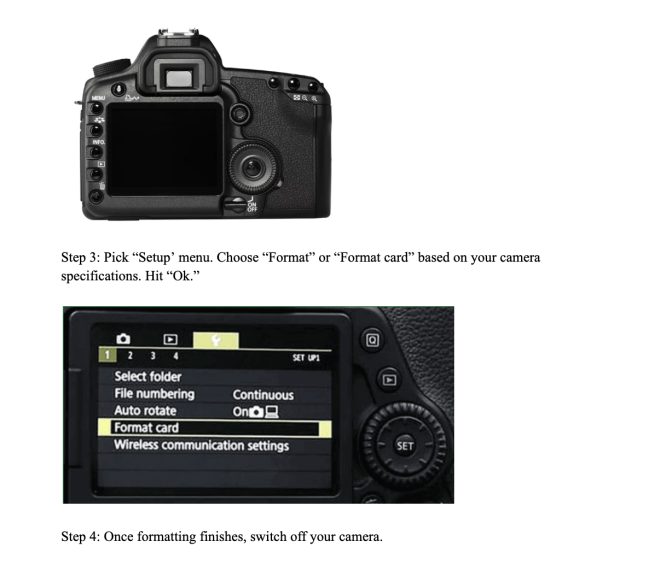
FAQs About How to Format Micro SD Card for Camera on PC
Q1: What Format Should a Micro SD Card Be for a Camera?
The recommended format for most cameras is exFAT, as it supports larger files like high-resolution photos and 4K videos without file size limits of FAT32. exFAT also offers better write speeds and is widely supported by modern cameras and computers. However, some older cameras may only support FAT32. Also, for SD cards smaller than 32GB, FAT32 might be sufficient.
Q2: Why Can’t I Format My SD Card on My Camera?
If you can’t format your SD card on camera, it might be locked. Therefore, slide switch on SD card to “unlock.” The memory card might be too large for your camera, as some cameras only support certain sizes. Another reason is, that the card could be corrupted from use on multiple devices or exposure to extreme temperatures. In this case, reformat it using a computer.
Final Thoughts
Formatting your SD card is crucial for optimal camera performance. We’ve explained how to format micro SD card for camera on PC/Mac for different skill levels. You can also format the card directly in your camera, though this gives you less control.
But what if you accidentally format your SD card and lose important photos or videos? When faced with such a situation utilizing software such as 4DDiG Data Recovery can assist in recovering data from a formatted SD card. This tool is user-friendly, compatible with 2000+ file types, and allows you to preview files prior, to their retrieval.