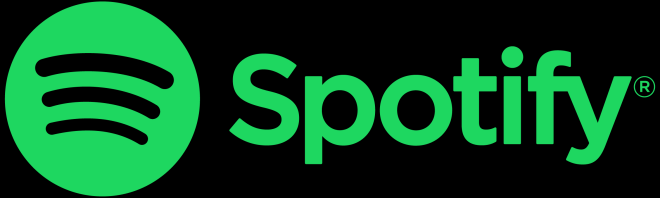- Change theme
Maximize Your Battery Life With These Expert Tips and Techniques
Maximizing battery life is a common concern for device owners, as it ensures their gadgets are functioning at an optimal level.
16:05 13 December 2023
Maximizing battery life is a common concern for device owners, as it ensures their gadgets are functioning at an optimal level and reduces the need for frequent charging. One particular method for achieving a longer-lasting battery is performing a hard reset on your device. Hard resets can prove to be a helpful tool that restores your device to its factory settings and, in turn, enhances the performance of your battery.
While performing a hard reset may seem like a drastic solution, it is often worth considering when other troubleshooting techniques have not successfully improved battery life. To ensure the best results, it is essential to have a proper understanding of the process and perform hard resets safely. Properly backing up your data and understanding the consequences of a hard reset can make this tool a valuable asset in maintaining your device's battery life.
Understanding Battery Health and Power Management
Maintaining optimal battery health and performance is crucial for your device's longevity. This section provides an overview of battery technology and lifespan, as well as power settings and optimization techniques.
Battery Technology and Lifespan
Battery health is typically measured by the number of charge cycles it can go through before experiencing a significant decline in capacity. A charge cycle occurs when a battery is charged from 0% to 100%. Most modern devices use lithium-ion batteries due to their high energy density and low self-discharge rate.
Lithium-ion batteries generally have a lifespan of 300 to 500 charge cycles, after which their capacity can drop to around 80% or less. Several factors impact battery lifespan, such as usage patterns, charging habits, and the device's software.
To maintain your battery's health, keep these tips in mind:
- Avoid draining the battery to 0% regularly.
- Charge the battery when it reaches around 20-30%.
- Keep the device's software up-to-date.
Power Settings and Optimization
Software plays a significant role in preserving battery health by managing power consumption efficiently. Most operating systems offer a performance management tool that allows users to adjust various power settings to optimize battery life.
Some common power optimization techniques include:
- Adjusting display brightness.
- Disabling unnecessary background tasks.
- Limiting data usage for specific apps.
- Enabling power-saving modes.
Be sure to explore your device's power settings and make the necessary adjustments to optimize battery life without compromising its performance.
By understanding battery technology, charge cycles, and power management techniques, you can maximize your battery's lifespan and ensure your device runs efficiently for longer periods.
Maximizing Battery Performance Through Settings
In this section, we will discuss different settings that can help maximize battery life on your devices, focusing on screen brightness, battery saver, power usage, and power-saving options. We will also cover Windows 10 and Windows 11 specific settings.
Adaptive Brightness and Wi-Fi Settings
Adaptive Brightness: One of the primary consumers of battery life is the display. Reducing screen brightness can significantly improve battery performance. Most devices come with an Adaptive Brightness feature, which adjusts the screen brightness based on ambient light conditions. This setting can be found and enabled in both Windows 10 and Windows 11 under Display Settings.
Wi-Fi Settings: Wi-Fi connectivity can also drain battery life, especially when not in use. You may enable Airplane Mode or just disable Wi-Fi to conserve power. Additionally, you may consider disabling Wi-Fi scanning to prevent your device from searching for networks when not connected. This option can be found under Wi-Fi Settings.
Custom Power Plans and Sleep Mode
Custom Power Plans: Windows 10 and Windows 11 allow users to create custom power plans to optimize power usage. Go to Control Panel > Hardware and Sound > Power Options and then create a new power plan by selecting "Create a power plan". You can choose from predefined power plans or create a custom one by adjusting settings like display brightness, sleep timer, and processor performance.
Battery Saver: Both Windows 10 and Windows 11 have a Battery Saver mode to optimize battery performance. When enabled, this mode limits background activities, and reduces power-hungry features, such as display brightness. To access Battery Saver settings, go to System > Battery and switch on the Battery Saver option.
Sleep Mode: Utilizing sleep mode can save battery life by putting the device into a low-power state when not in use. This helps conserve power without losing your work progress. Go to Control Panel > Hardware and Sound > Power Options and choose when your device goes to sleep under "Change plan settings" in your selected power plan.
By implementing these settings, you can prolong your device's battery life while ensuring it meets your performance needs.
Hard Reset and Its Impact on Battery Life
A hard reset can be a useful tool in extending the battery life of laptops and other devices. It’s also a great idea to do it when preparing to sell your device. This process flushes out stored data and resets the device to its original settings, addressing any potential software issues that may have been draining the battery. In this section, we'll discuss how to perform a hard reset and when to utilize it specifically for battery issues.
How to Perform a Hard Reset
Performing a hard reset varies depending on the device you are using. Follow the steps below for common types of devices:
Laptops:
- Power off your laptop and disconnect any peripherals, such as a mouse or external hard drive.
- Disconnect the power supply and remove the battery if possible.
- Press and hold the power button for 15-30 seconds.
- Reconnect the power supply (and battery, if applicable) and power on the device.
- If prompted, allow the device to perform a system check or repair process.
Smartphones:
- Back up your data, as a hard reset will erase everything on your device.
- Find the specific button combination for your device to enter the recovery mode (usually a combination of power and volume buttons).
- Follow the onscreen instructions to perform a factory reset.
When to Utilize Hard Reset for Battery Issues
A hard reset should be considered when:
- Battery runtime decreases significantly: If the battery life of the device suddenly decreases, this may be a sign of a software issue that can be resolved with a hard reset.
- Battery saver mode is ineffective: If your device is in battery saver mode but still drains power quickly, consider a hard reset to address potential software issues.
- Troubleshooting is unsuccessful: If you've tried other troubleshooting methods, such as updating software or checking for rogue apps, and your device's battery life still suffers, a hard reset might be the most effective solution.
- After major software updates or installations: Major updates or new software installations might lead to conflicts or glitches that drain battery power. Learning how to hard reset iPhone can be crucial in such situations, as it can resolve these issues and restore optimal battery life.
In conclusion, a hard reset can be an effective way to maximize battery life on laptops and other devices by addressing software issues that may be draining the battery. Performing a hard reset properly and knowing when to utilize it for battery issues will help extend battery runtime and maintain optimal device performance.
Maintenance and Best Practices for Long-Term Battery Preservation
In this section, we will discuss maintenance and best practices to ensure your device's battery life and performance are optimized.
Regular Software and Firmware Updates
One key aspect of battery preservation is ensuring that your device is running the latest software and firmware updates. Updating your device regularly allows it to benefit from improvements related to battery power and performance optimizations. For instance, updates from the Microsoft Store typically include energy recommendations and extend the overall life of the battery.
- Check for updates: Regularly check for software or firmware updates on your device, and make a habit of installing them as soon as they become available.
- Familiarize with updating process: Gain a clear understanding of the process to update both your software and firmware on your device, as the steps may vary depending on the manufacturer and operating system.
Optimizing Battery Usage and External Devices
Managing the use of external devices and adjusting settings can also provide a significant impact on battery life. Here are some guidelines for optimizing battery usage:
- Battery Power Settings: Most devices offer power management options where you can customize settings to improve performance, including Adjust Power and Sleep settings to balance energy consumption.
- Unplug unnecessary external devices: USB connections and other peripherals may consume battery power even when not in use. Disconnection of these devices when not needed can help extend battery life.
- Close background applications: Unused programs that continue to run in the background can reduce battery life. Ensuring that only essential applications are operating can help prolong your battery.
- Enable battery-saving mode: Many devices come with power-saving modes that can be activated to extend battery life. These modes typically reduce device performance but can be beneficial in situations where charging your device is not immediately possible.
By regularly updating your device's software and firmware and optimizing its battery usage, you can maintain the long-term health of your battery and maximize its overall lifespan.