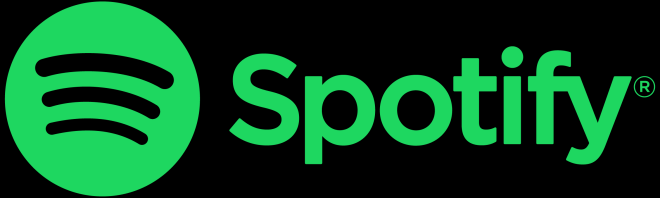- Change theme
Mac Won't Turn On? Here's What to do
Your Mac should start up fairly quickly when you turn it on, which means it can be quite concerning when it doesn't respond.
11:10 20 May 2024
Your Mac should start up fairly quickly when you turn it on, which means it can be quite concerning when it doesn't respond. However, you should not panic as there are several minor issues that can prevent Mac from turning on, and most of them can be solved within a short time.
If you are in this situation, below are some troubleshooting steps you can follow to resolve the issue.
Ensure your Mac has Power
Before you do anything complicated, you should always start with the basics. This begins with checking whether your Mac is connected to a power supply. Even if it's a MacBook, it's possible that the battery wasn't charging and the adapter is not working.
Disable all power connections and then re-connect them, preferably using different ports. Examine the cables and see if everything looks good, then try a different power cable if this doesn't work. If your Mac has an external display, look for signs of life, such as chiming, the caps lock button lighting up, or the fan starting.
Besides the power and display connection, it's also good to ensure you know how to turn on MacBook if you are a new user. The process for doing this can vary depending on the version of Mac you have and even its generation. For most MacBooks, all you need to do is press the power button and release it. You can also do so with the Touch ID if your device has it. For Apple desktop computers, there's a concave power button located on the back or the bottom-left corner of an iMac's monitor.
Perform a Power Cycle
The start-up process on Mac and other devices can be affected by various minor issues related to temporary data. These can be solved by performing a power cycle, which is basically releasing charges held by the various hardware components. To carry out a power cycle, start by disconnecting all peripherals such as USB and monitors. Ensure that the Mac has also been disconnected from power.
From there, press the power button and hold it for 10 seconds. The device should use up any residual energy that may be causing issues. You can then press the power button briefly to turn on your Mac. If it boots up, the issue shouldn't come up again soon.
Reset the SMC (For Intel-based Macs)
If you are using an older Intel-based MacBook, resetting the SMC might help. Short for System Management Controller, this is a component responsible for various power-related functions such as battery settings, display reactions, and, more importantly, the power button functions. However, resetting it is only applicable to laptop computers that have the T2 chip. For all others, Apple recommends simply power cycling your device.
To reset the SMC, press and hold the Shift, Control, and Option keys on your inbuilt keyboard. Keep holding them for 7 seconds, then press and hold the power button as well for another 7 seconds. Wait a few minutes after you release them, and then press the power button briefly to see if Mac turns on.
Contact Apple Support
If the above steps do not resolve your issue, the problem is most likely the hardware. This means that you need to reach out to Apple support, as they are equipped to diagnose and resolve any issues you may face with your Mac. You can visit support.apple.com to see the options provided, as these may depend on your location.
Before you contact them, be ready to provide all necessary information about the issue you are having and the troubleshooting steps you've already taken. They will then guide you and book you an appointment if necessary.