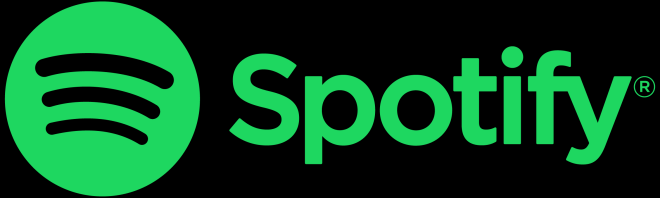- Change theme
How to Use AutoCAD to Design Your Dream Interior
AutoCAD has always been one of the most famous designing programs.
11:45 17 December 2020
Without leaving the comfort of your house, you can bring to life a scene from your imagination, and even better, you can bring to life your dream interior. If you still haven’t reached a high level of proficiency in using AutoCAD, then this article is for you. Our guide will show you how to take your vision from imagination to photo-reality, and then, hopefully, to reality. Before you embark on this journey, however, remember that patience is key.
Plan Your Design
The first step should mainly involve planning and plotting and to properly do that, there are many factors that you should consider. First off, you need to take into account the type and size of your dream interior, the decision will determine what you can do with the space you have and your entire approach to the design. If the interior is one for a house that is still yet to be built, you’ll have significantly more freedom, but you’ll need to think about how many people the place is going to house, in addition to many other factors, that will help you build context.
The main thing you want in an interior is for it to fit with each other, with the exterior, and with your use of the house. On the other hand, if you are simply changing the design of your existing space, you can skip ahead and brainstorm your ideas on paper before you take them to the software. At this point, having some knowledge of the popular design styles will help fuel your creativity and show you how to better implement your ideas. A modernistic approach, for example, is all about a simple, solid color palette, and a sleek look which is achieved through the use of cold material like steel and glass.
While the Scandinavian style incorporates more wooden elements and a brighter, simpler layout. You could also take a simpler approach to your interior and go with a basic minimalistic design. After you’ve worked out the general concepts, it’s time to take out your measuring tape and get some measurements.
For a proportionate design, you need to enter the exact measurements of your walls and windows into the software in order to get an accurate picture of what your interior would look like when put together. If you still don’t see the benefit of having accurate space measurements yet, you are guaranteed to see it when you start shopping for furniture.
Create a Floor Plan
With a better idea of the interior you want, you can start making a floor plan. In case you’re not familiar with what to include in a floor plan, all you need to do is make a simple model of the room, but imagine that you’re looking at it from above. This top view of the space comes in handy when you’re putting your design elements.
In fact, some people choose to take that step before planning their design because envisioning the space tends to help with the flow of ideas. Ideally, you should start with a little brainstorming to get a loose structure, then follow with a floor plan for the developing process. A floor plan is also a good idea if you’re designing an entire house since you’ll get to see an overview of how everything looks together.
That being said, let’s get to the technical aspect. As a rule of thumb, always start from the outside and make your way inside, that way you won’t risk missing any columns or other details in your structure. So, first, start with the walls and make sure they are drawn to scale. Then, add other details, like load-bearing columns, separator walls, and doors - all of which you can draw using AutoCAD’s basic shapes. Although, you’ll have to increase the walls’ thickness to separate them from other structures.
As for the doors, just keep the rectangles thin and rotate them at an angle so it would look like a half-open door. After that, you can get started on the furniture which is usually the task that takes up the most time. At the end of the process, you should be left with a 2D planar view of the space you have. All experts recommend that you always add a new layer when adding any new set of elements. This makes your work look neater, and when drawing your electric layout plan, you can simply hide all your layers except for labels and walls so you wouldn’t be working on two separate plans of the same room.
Create a Lighting Plan
Despite its effect on interiors, lighting remains an underrated element of design for most beginners. To produce a high-quality, life-like design, and to see your vision truly come to life, you need light fixtures, but first, you need to draw the electric circuits. Start by adding two new layers to your floor plan.
One of those layers should be for the wiring, and the other for the lamps, switches, and any other visible electrical fixture. With AutoCAD’s electric design toolset, you can then place your switches, the electrical feed, your wires, and their inlets and outlets. You will also need to run your wires through any electrical appliances, like fans and air conditioners.
When you’re drawing, a common symbol for switches is the letter ‘S’, sometimes it is surrounded by a circle, and other times it isn’t, that’s up to preference. As for the common symbol for lights, it is a circle with a cross in the middle.
Once you’re done adding your lights and appliances, draw arcs connecting your switches to their corresponding electrical appliances. You are free to choose to assign all your lights to one switch or leave each bulb to its own switch, that’s up to you.
Once you’re done with the lights, it’s time to create your outlets. Draw a circle, then a straight line extending from the bottom edge and through the upper edge of the circle. Don’t position it directly at the center, but a little to the left or right.
Then, use the mirror tool to create another line on the opposite side, at an equal distance from the center of the circle. Create a switch nearby, then connect the two symbols with a wire, and there you have it, an outlet. What you should expect when you look at your outcome is to find anything electricity-related, hidden, or visible.
2-D to 3-D
If you’ve been wondering when we were going to get to explaining how to draw the cool, realistic models, you’ll be glad to know that the wait is over. To begin, go to your view cube on the right of the screen and click on the tiny home icon.
This should change your view from top-down to an angled one. When you use the presspull command to lift the walls up, you should be able to see the room the same way you would be if you were looking at it through a dollhouse. Next, select the presspull command from the toolbar, click on your walls, then drag the cursor up to the desired length.
After coloring your walls, you’ll need to add windows and doors. First, go to the coordinates panel, then change your layout to ‘view’ using the drop-down menu. Up until that point, you’ve been drawing horizontal objects.
Changing to ‘view’ means that when you draw a rectangle to represent your door or window, it will be vertical, just like the walls, then you can simply click extrude to give it thickness and align it with your wall. Once you remove or change the color of the added shapes, you’ll have a place in your design for windows and doors.
Furniture and Details
When it comes to any complex objects like doors, television sets, portraits, and such, it is easiest to depend on blocks. Picture a plug-in in the form of an object. You simply insert them into the software and, by shifting to the top view, you can easily place them into the room where you’ve already specified their location through the floor plan.
After adding your furniture of choice, the room should gain more shape, at which point, you can add the details you want.
One of AutoCAD’s revolutionary uses is that it can export files, patterns, and designs to a CAM software. On the web, you can find several sets of designs, and once purchased, according to Dxfforcnc.com, you can download them and use them freely in your software. You could add complex grids to your walls, decorative metal frames, or even patterned light fixtures.
Then, once you’re satisfied with the design, you can export the pattern separately to a CAM software, then from there to a CNC machine that brings your design to life. Through this function, not only can you add intricate decorative details to your walls, but you can also use a Computer Numerical Control machine to manufacture those designs at life-size. By the end of this step, you should have a 3D room with furniture and patterns.
Lighting and Material
After having finished the basic shape and details of your room, that’s when you can start working on the finer features. Let’s start with selecting the construction material for your walls and floor. On top of your toolbar, there’s a tab labeled, ‘visualize’ which you should click on. After selecting the ‘materials’ panel and opening the browser - usually located on the side of the screen, select the object you want, then select a material from the browser.
You could also apply the same technique on certain objects, or one face/side of your object, although, if the item is a block, you’ll have to use the ‘explode’ function to transform it into an object first. Take your time choosing between steel, wood, marble, glass, wallpaper, and so much more. Through proper use of materials, you can turn a pixelated, low-quality design into a high-quality, realistic image. After applying your materials and textures, click on ‘light’. It’s the option right next to materials.
A menu should then drop down. There, click on ‘create light’ and select the type of light you want. You’ll be allowed to control the shape, color, intensity, and direction of your light. You can also choose to keep or remove the shadows produced by the added light. Needless to say, you’ll want to make the source of the light the bulbs that you’ve placed.
It seems like basic information, but you’d be surprised how many people decide to add new lights, without editing their electric layouts to match. As always, remember to create separate layers for both, the lights and the materials.
Add Cameras
Until this point, you were looking at your design from above. Here you’ll learn how to add a camera so you can see your design from a resident’s point of view. First, find the ‘camera’ section and choose the option of creating a camera.
Then, you can plant it where you’d like. The guidelines should show you what will lie within the camera’s view, so use them to adjust the angle and position however you’d like. However, you must keep in mind that if you want to take realistic pictures of your interior through the software, you’ll have to toggle back and forth between your camera and the added lights until your picture is good enough. A subjective view will always differ from an objective view in terms of feel and look.
After you are satisfied with your project, and after you’ve rendered it, you have several options. For one, you can print out the designs, show them to your contractor, or whoever you’ve hired, then have them take care of everything. You can also take screenshots and ask for second opinions. Finally, you can transfer the project to a CAM software, then have a small model printed in 3-D. The most important thing is that you remember to take breaks from your project every so often. It helps you get a fresh view of your work, and only then can you determine if you actually like your designs.