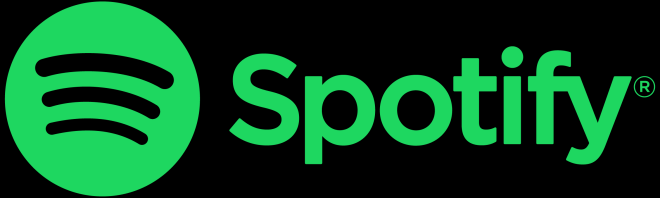- Change theme
How to Set Up an Xfinity Router?
The following article explains the detailed procedure to set up the Xfinity router at home for enjoying uninterrupted services.
02:37 26 August 2022
Innovations in technology have brought a host of internet facilities at your disposal with enough variety in plans, prices, and services. You can avail the one that best suits your requirements and surfing preferences. When aiming to avail these services through Wi-Fi, you will require setting up a connectivity router. The following article explains the detailed procedure to set up the Xfinity router at home for enjoying uninterrupted services.
Quick and Easy Steps to Set Up Xfinity Router
Step 1: Proper Spot Selection
To avoid the inconveniences of slow data transmission, it is important to set your router at the right spot. An ideal space to install the Xfinity router meets the following requirements:
- The installation spot is away from radios, televisions, microwaves, etc., to avoid signal interference.
- The device is not placed on high-reaching shelves or floor to avoid inefficient signal coverage.
- Obstructed, elevated, and center spaces ensure maximum wireless connectivity.
- The installation space should be close to a coaxial wall plug and away from other wireless networks, insulated walls, etc. to avert signal loss.
- Living room or office tables are the best spots to place these routers.
Step 2: Peripherals and Cables Setting
Take the following steps to set up the device and cable connections for signal transmissions:
- Connect the power plug to the Xfinity router.
- If other internet-powered devices work through the same cable, avoid signal surges with high-quality signal splitters.
- Connect the cable from the plug to the ‘Cable In’ port of the Xfinity router, while tightening it properly.
- Xfinity telephones can be plugged-in at any of the Tel ports.
- You can optionally keep the LAN port ready for PC connections.
- The Xfinity Wireless Gateway is either automatically powered up, or you can use the ‘Power’ button.
The Xfinity router is on, and the Power, 2.4 GHz, 5 GHz, and US/DS lights start glowing. The Online light keeps blinking till the setup is complete. This may take around 20 minutes.
Do you want faster internet speed at home? Check out this guide we wrote about boosting mode speed.
Step 3: Temporary Activation Connections
This step requires either the PC/Laptop/Desktop with a LAN port or Smartphone/Tablet with Wi-Fi connectivity.
- For LAN
- Ensure that your PC/Desktop's network drivers are compatible with the LAN connection you are about to set up.
- Plug in the LAN port prepared in Step 2 into your Computer/Laptop/PC.
- For Wi-Fi Devices
- Ensure that the Xfinity router supports Wi-Fi adaptors and cards.
- Launch the router’s ‘Wi-Fi Settings’ on any browser. The preset SSID and Password of the network are displayed under the router.
- Locate the Wi-Fi SSID on the Xfinity router and enter the access password. Ensure a seamless connection.
Step 4: Internet Service Activation
Take the following steps to activate the internet services on your Xfinity router:
- Open your favorite browser on the PC/Laptop/Smartphone; enter the Xfinity activation link provided with the router, and tap 'Enter'.
- Adhere to the on-screen instructions to download and install the ‘Xfinity xFi’ application on mobile devices.
- Launch the app after a successful installation and follow the setup instructions.
- The Wi-Fi network enters an automatic reboot process after completing the activation process. Now, the Xfinity router setup will be ready in about 10 minutes.
Step 5: Network Settings Customization
Do you want to make sure that your modem is using a safe password? If that is the case, you should make sure to change the Xfinity username and password. Follow the steps below:
- Log in to the ‘Xfinity Myaccount’ application.
- Under the ‘Internet’ tab, click on ‘Wireless Gateway’.
- In the list of options that appears, click on ‘Change Wi-Fi Settings’.
- Enter a desired name and password.
- Click ‘Save’ and let the network get updated. This may take a few minutes.
It is recommended to remember the changed name and password to avoid authentication issues at a later stage. Wait for 24 hours to allow the Xfinity router to settle in, and that's it! You are all set to enjoy uninterrupted internet services.