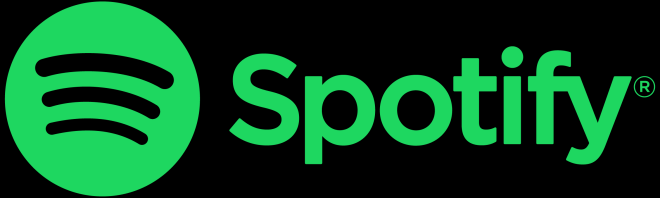- Change theme
How to Recover Data from a Damaged/Dead Hard Drive [2024 Updated]
When your hard disk crashes, it’s like loosing a cherished friend.
01:08 05 September 2024
“Hi all, my old hard drive failed, and it has thousands of photos I can’t lose. Can anyone recommend a tool to recover data from damaged hard drive so I can access the pictures?”
---A Question from Reddit
When your hard disk crashes, it’s like loosing a cherished friend. One moment your important files are accessible, and the next, they’re stuck in digital purgatory. This will force you to go scrambling trying to find how to recover data from a dead hard drive. But don’t worry as you’ll find your answer in this post. We’ll share whether you can retrieve data from a dead hard drive. If yes, we’ll also teach you how to recover data from faulty hard disk in 3 steps depending on type of fault it has.
Part 1: Can You Recover Data From Damaged Hard Drive?
Yes. But it’s dependent on whether damage is logical or physical. You can recover data from broken hard drive with specialized tools if it has logical damage like corruption or malware issues. But if your disk has physical damage not limited to casing, such as scratched or misaligned platters, recovery is not feasible with any tool. In such a situation, you’ll need professional services for damaged hard drive recovery. If this theory is clear to you, let’s find out how to recover data from a dead hard drive.
Part 2: How to Recover Data From a Dead Hard Drive?
Here’s how to recover files from failed hard drive by first discerning severity of damage and then restoring data accordingly:
Phase 1: Determine the Type of Damage and Check for Backup
Before learning how to recover data from a dead hard drive, let’s assess the type of damage your disk has. This step is critical to understand whether the damage is logical or physical. Check for visible signs of physical damage like scratches, cracks, or dents on disk. Other symptoms of physical damage include your hard drive making weird noises like whirring or clicking, going completely silent or emitting a burning smell.
If there’s no visible signs, look for whether your drive has logical issues like file system errors, corrupted files, or trouble accessing certain files. Logical problems can also cause slow read/write speeds, frequent crashes, or system instability.
Once you discern the type of damage your disk has, check for all its backups you have. They could be on an external drive or cloud storage. Nevertheless, wherever the backup of your dead disk exists, you can restore files from it. If you don’t have a backup, but your damaged drive is detectable by a computer, you can its reclaim data based on whether it has minor or severe logical errors.
Phase 2: Run CHKDSK on the Drive
If your dead disk has slight logical corruption and can still be recognized by your computer, try a tool like CHKDSK to recover data from broken hard drive. It’s a Windows built-in tool that can scan for bad sectors, mark them as unusable, and try to reclaim data from them. Here’s how to recover data from faulty hard disk with CHKDSK:
Step 1: Input “cmd.” Write it in Windows search field on Desktop. Then, execute “Command Prompt” with admin privileges.
Step 2: Input “chkdsk *:/f.” (Here replace * with drive letter of damaged disk). Hit “Enter.”
Step 3: Execute following command: “drive letter: attrib –h –r –s /s /d *.*.”
Phase 3: Recover Data From Broken Hard Drive Using 4DDiG
In the event, that logical damage is severe, CHKDSK won’t be able to recover data from damaged hard drive. Thus, you’ll need a specialized damaged hard drive recovery tool such as 4DDiG Data Recovery. It is ideal to utilize in a situation where your dead drive is not detecable by computer but shows up on Disk Management.
4DDiG can reclaim files from various data loss scenarios like crashed systems, disk failure, virus infection, lost partitions, accidental deletion, corruption, formatting, and so forth. Let’s see what more this tool can do:
- Can recover data from minor to severely corrupted storage devices.
- Can recover data from internal/external hard drive, SD cards, USBs, drones, digital cameras, and so on.
- Can reclaim 2000+ file formats like audio, images, videos, documents, archives, and so forth.
- Provides a free preview of recovered files from a dead disk.
- Offers a high recovery rate, regular updates, and technical support.
- Can support both Windows and Mac systems.
Here’s how to recover files from failed hard drive with assistance of this tool:
Step 1: Download the tool on your computer, install and then run it. Choose corrupted disk to scan for file recovery. Tap “Start.”
Step 2: The tool will begin scanning your damaged hard drive, which may take some time based on its size. Wait for scan to complete or pause or stop it once you find specific files you wish to get back.
Step 3: Inspect found files by type or folder beneath categories in left panel. Select files you want to reclaim. Then, hit “Recover” to recover data from broken hard drive.
Phase 4: Reach out to Professionals
Still stuck on looking for a way for how to recover data from faulty hard disk? In the event, your computer doesn’t detect your dead hard drive, neither it shows on Disk Management, the damage to it might be more severe. If that’s the case, you’ll need to reach out to professionals.
They’ll have specialized tools and expertise to diagnose real issue whether its software or hardware based. Then, they’ll repair your disk and recover data from its accordingly. Here’s how to recover files from failed hard drive with aid of professionals in detailed steps:
Step 1: Check reviews on Google, Yelp, or data recovery forums for hiring professionals. Look for memberships in industry associations like ACDRS and certifications like CDRS or CFDRS.
Step 2: Compare prices, recovery rates, and turnaround times from at least two data recovery services. Inquire about their experience with your drive type and any warranties or guarantees.
Step 3: Consider location. Local services offer in-person help, while remote services might be cheaper. Also, factor in shipping costs.
Step 4: Ascertain the services you’re going to hire have strict data privacy policies. Ask about their post-recovery data destruction practices.
Step 5: Request a free consultation. Many professionals offer free evaluations and risk assessments for your drive. Some services only charge if they recover your data.
Step 6: Protect your damaged drive during shipping and consider insuring shipment.
Step 7: Read agreement carefully, focusing on services, pricing, and limitations before hiring professional data recovery services.
FAQs About How to Recover Data From a Dead Hard Drive
Q1: How much does it cost to recover data from a damaged hard drive?
The cost of data recovery from a damaged hard drive depends on several factors. Severe damage makes file retrieval process more complex and expensive. The type of data to reclaim also affects cost, with critical business data recovery often costing more than personal files.
Moreover, pricing varies by service. Some professionals charge a flat fee, while others base cost on amount of data recovered or complexity of file recovery. However, on average it will cost you between $500 and $1000 to fix a logically corrupted disk and $1000 and $300 for a physically damaged drive.
Q2: How can I recover data from a damaged hard drive for free?
You can recover files from a damaged hard drive for free using a backup if available. If not, try 4DDiG Data Recovery, which has a high success rate for recovering data from serious logical damage.
Q3: How to recover data from a hard disk that is not detecting?
If your hard disk is undetectable on your computer and you want to recover files from it, make certain to follow steps below:
- Larger drives, like Western Digital My Book, may need wall power to operate. Therefore, make certain it’s connected to power and both USB plugs (if applicable) are inserted.
- Check for drive in Device Manager under Disk Drives or USB. If there’s a yellow exclamation mark, try updating or uninstalling driver.
- Test thard disk with different USB ports, cables, or even another computer. If it’s a Windows drive, try it on a Mac (or vice versa) to rule out compatibility issues.
- Restart your computer to resolve hard disk not detectable issue. To do this, unplug drive, restart computer, and try connecting drive again after system is fully rebooted.
Bottom Line
You can recover data from damaged hard drive, depending on what type of damage it has, logical or physical, and if it’s logical how severe it is. To fix physical damage, you may need professional recovery services. But to repair logical issues, tools like CHKDSK or 4DDiG Data Recovery can help.
4DDiG more so, if logical issues are severe and your drive only shows up in Disk Management. It’s a user-friendly tool capable of retrieving 2000+ file types from various data loss scenarios including dead drive and offering a free preview of retrieved files.