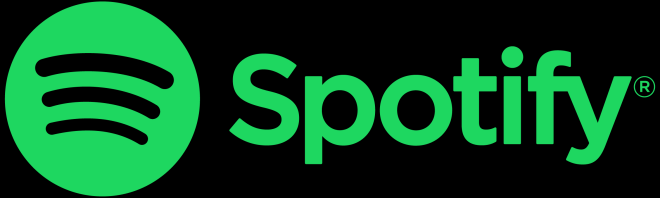- Change theme
How to Optimize Your Router for VoIP
18:34 29 October 2021
It’s quite strange to think that VoIP was once considered ‘high-tech’. The huge surge in uptake among businesses and households, and the massive increase in providers to meet the demand has seen Voice over IP go mainstream in a very short space of time.
But VoIP services can still feel high-tech if you don’t know how to customize your router settings or troubleshoot. Ensuring that your router, VoIP device, and software work in harmony is essential to guarantee calls do not have high jitter and are of high quality.
So let’s look at common VoIP issues, and how to optimize your DrayTek router to fix them.
Why Am I Experiencing Poor Quality VoIP Calls?
Do you feel disappointed when your VoIP system doesn’t work as expected? Of course you do. When you buy a device and software, you expect it to work as advertised. And the good news is that it can. You just have to set up your DrayTek router optimally to experience the best possible call quality.
Many VoIP users experience the same common quality problems and don’t know how to fix them, problems such as:
- Lagging
- Dropped calls
- Missed calls
- Sound distortions
But the reason your system is not performing may have nothing at all to do with your VoIP equipment or software. More often than not, it’s the router setup that causes these problems rather than the ‘line’ or the VoIP device.
If you want to experience the best quality when making inbound and outbound calls, there is no need to rush out and buy the newest router or VoIP system. There are a few adjustments you can apply to your current router to optimize it for VoIP at no extra cost to you. You can ensure clear, uninterrupted voice calls by correctly configuring your router.
Before I explain how to do that, here’s the information you need in order to do it. We recommend using any of the following DrayTek router series for VoIP: Vigor 2760Vn, Vigor 2860Vn-plus, Vigor 2830Vn, Vigor 2830Vn-plus. Our instructional is based generally on these router model series.
Information Needed to Optimize Your DrayTek Router
To optimize your router, you’ll need some information from your VoIP provider. If you don’t have the following to hand, check your provider’s website to see if it’s available there. If it’s not, get in touch with your provider and ask them for:
- Session Initiation Protocol (SIP) details. The provider will supply the user datagram protocol (UDP) or Transmission Control Protocol (TCP).
- SIP port numbers.
- Real-time Transport Protocol (RTP) port numbers. These are essential for audio during VoIP calls.
- Service provider’s PBX IP address. It’s worth a try, but don’t be surprised if your VoIP provider refuses to give this to you.
With these details in hand, you can start to optimize your router for VoIP calls. Here’s how.
Ideal Router Configuration Settings for High-Quality & Reliable VoIP on Your DrayTek Router
There are two important things to do before you start tinkering with your router settings. First, take photographs of each setting before you change it, in case you need to restore things to the original set up.
Second, make sure you’ve set up your VoIP device in the ideal place on the network. A network works much like a pecking order. Devices that are higher up in the chain get more privileges in the form of more data or bandwidth.
With this in mind, your VoIP device should be sitting quite high up in the chain of devices on your network. Doing this can help you to avoid too many possible failure points for calls.
Let’s move on to the configuration settings that you need to check.
What to Do: 3 Ways to Optimize Your DrayTek Router for VoIP
What you read below is what you can expect to see on your screen when working with one of the abovementioned DrayTek Vigor router series. Slight variations may occur because each router may have slightly different features. Even so, you should be able to find your way around by following these pointers and applying a bit of logic.
1. Sign in to the Router / Access the Router
To do this, you’ll need the router’s LAN IP address. You can find this in the user manual. If you don’t know what the default IP address of the router is, you may need to get in touch with the manufacturer or reach out to us.
Finding your router’s IP address yourself is actually quite easy, so you may not need to make any calls. Do a quick Google search for the most common IP addresses for DrayTek Vigor routers and you will find a plethora of resources offering IP address details for almost every DrayTek router out there. Most router manufacturers use generic IP addresses, such as 192.168.1.1 or 192.168.0.1. That said; most DrayTek Vigor routers have the default IP address set to 192.168.1.1. If this doesn’t seem to work, there is a handy online tool you can use to look up your current router’s IP address.
Once you have the IP address, enter it into the URL bar and hit enter. The login page for the router will appear on your screen.
Now, enter your username and password to get access to the router’s control panel. Unless you have customized your username and password already, the default username and password should both be “admin”. If you find that your router’s username and password is still “admin”, you really should change this for security reasons.
2. Disable SIP Application Layer Gateway (ALG)
To do this, follow these steps:
- Click on the menu on the left side of your screen in the Vigor user interface, select NAT.
- Click on ALG.
- Scroll to “Enable ALG” and uncheck that box. This will disable the feature.
- Click OK/save.
Why? The SIP ALG feature can be rather pesky, even though its initial aim was to solve NAT related VoIP issues. To keep things simple and calls clear and uninterrupted, disable this feature.
3. Prioritize Data for Voice Calls by Setting Up a Virtual LAN (VLAN).
To do this, follow these steps:
- Click on the menu on the left side of your screen and select LAN.
- Select VLAN from the options.
- Check “Enable VLAN Configuration”.
Why? VLAN allows you to separate regular data from voice data. When you have a VoIP call coming in or out, you need bandwidth prioritized for those particular calls. You can do this by enabling VLAN. VLAN divides the physical connection into several virtual connections. As a result,devices on the network no longer have to compete for data and bandwidth.
Your VoIP service provider will need to supply the details to be input so that you can create VLANs by selecting various LAN port users and subnets, enable VLAN tags, and enter IDs for each.
The Perks of Buying a DrayTek Vigor Router
One of the perks of buying a DrayTek Vigor router for VoIP is that it comes with standard built-in features, making optimizing the router a “piece of cake”. For instance, there is no real need to configure port forwarding for SIP traffic in order to get rid of NAT related issues.
There’s also no need to reserve bandwidth for calls via QoS (Quality of Service) settings as you might have to do with other router makes and models. This is because the DrayTek range of Vigor routers automatically reserves bandwidth for VoIP calls. They also auto-detect VoIP traffic and subsequently put it into the highest possible QoS priority.
In addition to this, you will never find a need to set up a DMZ (Demilitarized Zone) on your DrayTek router.
Before Buying a New Router, Try to Optimize it for VoIP First
When calls are not up to standard, most people opt to replace the router or device. But they could be wasting their money when there are more straightforward solutions at hand without dealing with additional VoIP Pricing cost. Changing your DrayTek Vigor router configuring settings can solve the most common call issues.
Try out the optimization mentioned above, before you ditch your router and buy a new one. Once the configuration settings have changed, you should notice a difference immediately. If you don’t, there might be more significant issues at play. Only then should you consider upgrading or replacing your router to remove any communication barrier.
If you need more advice on optimizing your router for VoIP, get in touch!
Jenna Bunnell - Senior Manager, Content Marketing, Dialpad
Jenna Bunnell is the Senior Manager for Content Marketing at Dialpad, an AI-incorporated cloud-hosted unified communications system that provides valuable call details for business owners and sales representatives that are mostly in the BPO call center industry. She is driven and passionate about communicating a brand’s design sensibility and visualizing how content can be presented in creative and comprehensive ways. Here is her LinkedIn.