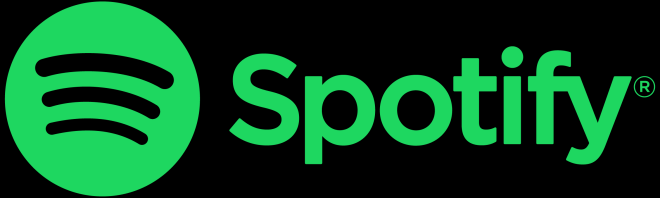- Change theme
How to Format Micro SD Card for Camera on PC [Full Guide]
How to Format Micro SD Card for Camera on PC Quickly and Effectively.
23:29 11 September 2024
SD card is the perfect solution to keep securely large amount of data without facing any space issues. That is why, our smartphones, cameras, etc often come with such storage units. However, every camera has its own requirements based on the specifications and you need to set up the file system of your SD card accordingly before its first time usage. For this purpose, you need to format it.
Here, people often search for; how to format micro SD card for camera on PC by myself. This process is quite simple, and anyone can perform it without having any technical knowledge. There are multiple options like the use of disk utility, Command Prompt, or a third party tool, etc. The steps to perform these options are discussed in detail in this article.
Part 1: Do I Need to Format a SD Card for a Camera?
Before discussing how to format SD card for canon camera, understand the importance of this procedure by checking out all the reasons or perks:
- Every camera, including CCTV cameras, digital cameras, etc., needs a specified file system, and the SD card must be compatible with that system.
- Formatting results in better space utilization.
- Deleting previous files and partitions improves the efficiency of the SD cards.
- Formatting reduces the chances of system errors, particularly when eth same card was used before for a different device.
Bonus: How to Recover Accidentally Formatted SD Card Easily and Quickly?
Many photographers ask questions like “ how to format memory card for camera?” on help sites. But we’d like to share a bonus tip for people who are victims of data loss due to accidental formatting. Sometimes, this happens when you are formatting our SD card without transferring your important files to another storage option. After formatting, your card becomes empty, with all data lost. This situation is highly frustrating if the formatted card contains crucial files and documents. You can tackle it smartly using a reliable data recovery software called 4DDiG.
It is highly reliable in getting back all your lost files from the formatted SD card, USB drive or any other external or internal hard disk. It offers a secure way to restore your files without data leakage. Also, there are no viruses or malware while downloading this software on your PC. Moreover you can restore over 2000 file format with just three simple steps.
Here is a simplified guide to get you started:
Step 1: Get the software on your device according to your system like Mac or Windows. Connect your SD card with the computer and launch the software by double-clicking on it. Choose your card from its main interface and press the “Scan” button.
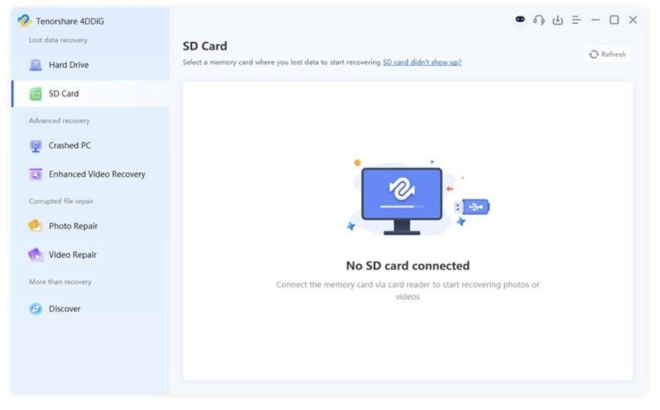
Step 2: Scan will take a few minutes to evaluate all the lost files. After the scan, all the lost data, including videos, photos, etc., will appear on the screen. You may stop the scan in between if your target files appear that you wish to restore.
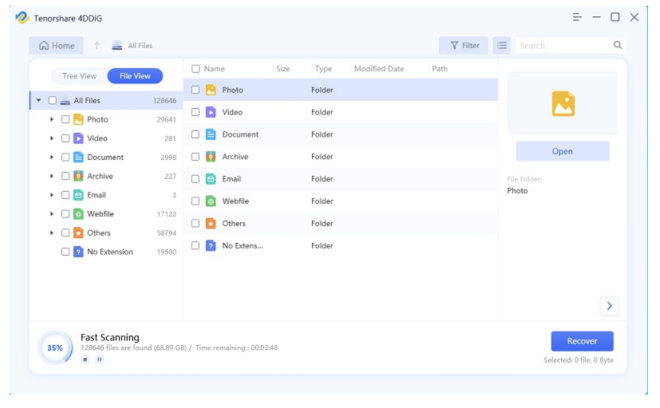
Step 3: On scan completion, choose all the files that you want to restore on your PC. You can preview them to analyze their size and type to select the required ones. Press the "Recover" button at the right bottom of the screen after that. A box will appear to select the location where you want to recover your files. After choosing the desired drive, press “ OK.”
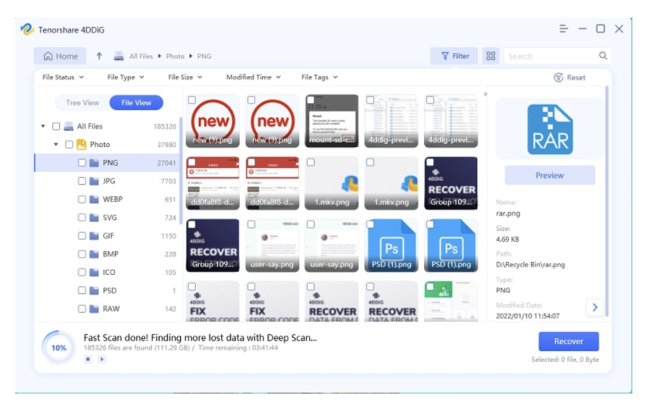
Part 2: How to Format Micro SD Card for Camera on PC?
Option A: Format SD Card for Camera via File Explorer
When it comes to how to reformat SD card for camera, Windows File Explorer is usually our go-to choice. This utility is beginner-friendly, 100% free and requires no additional downloads. To do so:
Step 1: Insert the SD card, and go to “My Computer” or “This PC.” Choose the SD card by right-clicking and choosing “Format” from the list.
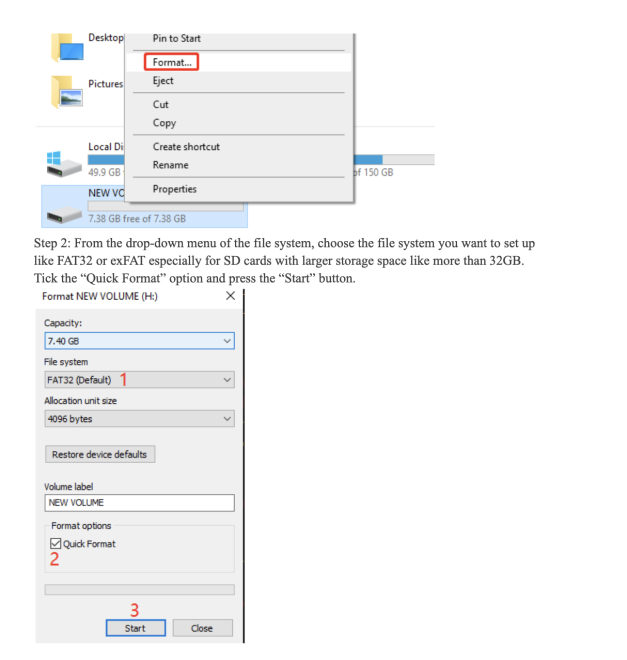
Option B: Format SD Card for Camera With Command Prompt
With CMD, you should no longer worry about how to format memory card for camera. Follow these steps to make it happen flawlessly:
Step 1. Run Command Prompt as administrator by typing CMD in the search box of the Start menu.
Step 2. Press "Enter” after typing “ diskpart”.
Step 3. Press "Enter” after typing “list disk” to get the list of all available devices.
Step 4. Press "Enter” after typing “select disk M” which is the SD card that you wish to format.
Step 5. Press "Enter" after typing “ clean” to erase all files from the SD card.
Step 6. Press "Enter" after typing “create partition primary” to generate a new partition.
Step 7. Press "Enter" after typing “format fs=fat32 quick” or “format fs=exfat”.
Step 8. Press "Enter” after typing “assign drive letter K” to represent a new drive letter.
Press “Enter” after typing “exit” to close the Command Prompt After you get the message “successfully formatted the volume.” This is how to format SD card for canon camera within minutes.
Option C: Format SD Card for Camera by Disk Utility (Mac Only)
Wondering how to reformat SD card for camera on Mac? We recommend using disk utility as it is an effective way to reformat your SD card. To do so:
Step 1: Insert your SD card into the computer, and navigate to the “Disk Utility” application. You can find it inside the “Utilities” folder.
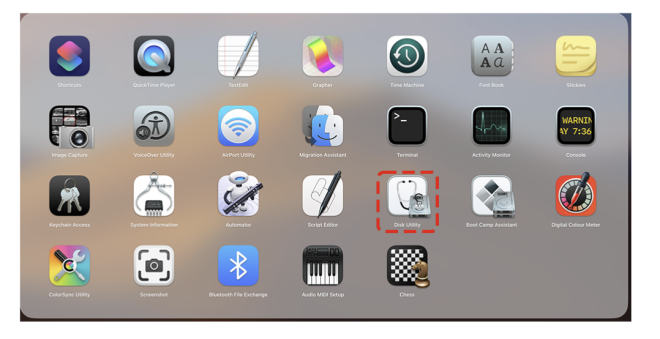
Step 2: For the list available on the left side, choose your SD card and hit the“Erase” button.
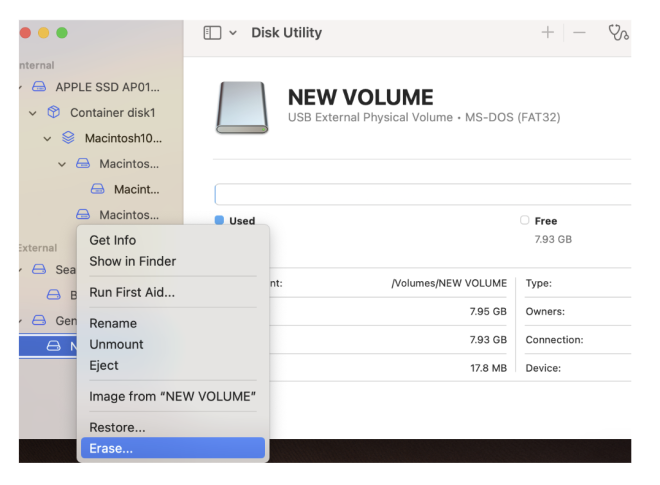
Step 3: Select your required file system like MS-DOS (FAT) for FAT32 or for SD cards, selectExFAT from the format drop-down list. After that, hit the “Erase” button. This is how to format SD card for camera on a Mac system.
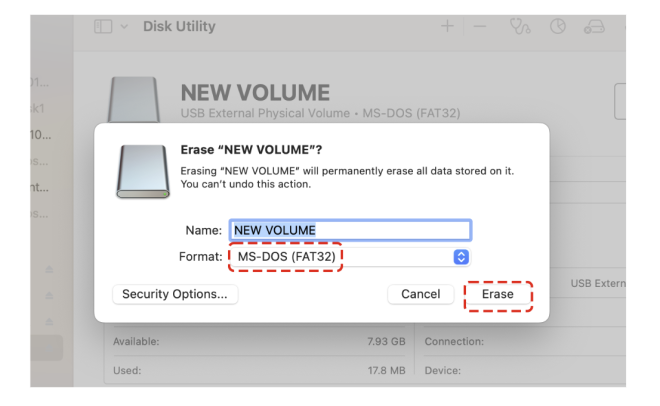
Option D: Format SD Card for Camera Using Third-Party Tool
How to format SD card for camera with the easiest method? Using a third party tool like SD Memory Card Formatter from sdcard.org is one of the easiest ways if you find the above options complicated. Here’s how:
Step 1: Open the https://www.sdcard.org/ and select “Downloads”.
Step 2: Go to the SD Memory Card Formatter and check out all the details and system requirements.
Step 3: Press the tool to download based on your Mac or Windows system.
Step 4: Accept the End User License Agreement after evaluating all the terms and conditions.
Step 5: Run the SD Memory Card Formatter and insert your SD card into your computer.
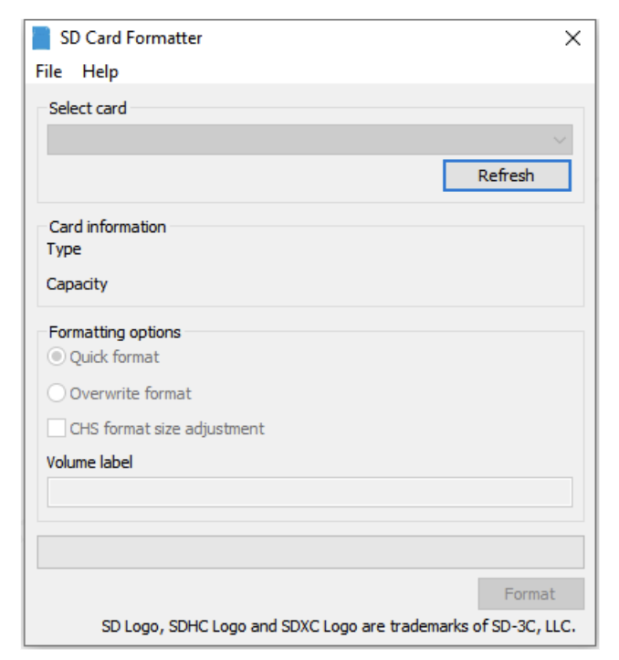
Step 6: Select the drive you wish to format, select any formatting option, like “Quick Format” or “Overwritten Format,” and press the “Format” button.
This is how to format SD card for camera with the SD Memory Card Formatter.
FAQs About How to Format Micro SD Card for Camera on PC
Q1: Do Micro SD cards work in cameras?
Yes, if there is an adapter and SD card slot, you can use any MicroSD card for your digital cameras. They are perfect for CCTV cameras for storage expansion.
Q2: Is a new SD card already formatted?
Yes, a new SD card often doesn't need formatting for card size or type with its default formatting. However, for devices like digital cameras, mobile phones, etc. It is recommended that the SD card be formatted before its first usage.
Q3: Can I use a new SD card without formatting?
Yes, if the SD card already has a file system that is supported by your device, like mobile, computer, etc, then can use it without formatting.
Bottom Line
You have learned how to format micro SD card for camera on PC by offering all the possible options. If one method, like using a command prompt, utility disk, etc does not work, then move to the next solution until you get the desired result. Don’t forget to try the 4DDiG Data Recovery, to recover all your stored files including images, videos, etc. on your computer with just three simple steps.