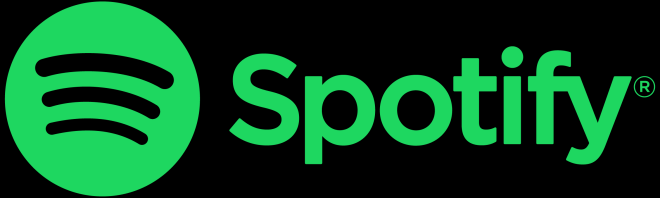- Change theme
How To Fix Corrupted Files in Windows 11
Have your Windows files got corrupted? Are you looking forward to a perfect help to deal with this situation?
12:35 16 April 2022
Have your Windows files got corrupted? Are you looking forward to a perfect help to deal with this situation? If yes, here is the detailed guide for you with absolute solutions.
Before you lead further with the guide, just keep in mind that you are not the only one who is facing this annoying situation at this moment. It is a very common situation that can be easily resolved just by following a very few steps very carefully.
But before you go ahead with the process, let's be clear why this problem arises.
What are the main reasons behind the corruption of files in Windows 11?
Windows 11 is the latest version of Windows that is currently being used by millions of people globally. While working on Windows 11, your computer system may sometimes feel facing corrupted files issues. The issue generally arises due to the involvement of bad sectors on your hard drive. Moreover, bad storage media and a virus or malware infection may also lead you towards this annoying issue.
One can easily opt for the automatic repair option for solving different issues that are preventing you from booting up your PC properly. In case your Windows PC is not failing to boot two consecutive times, you can opt for the automatic repair option as well.
We will advise you to recover and back up files before heading further with the section.
Solution 1: Use the Startup Repair
If your Windows 11 is getting cranky and you are looking forward to fixing the corrupted files efficiently, the first thing you can go for is the startup repair. iTechHacks is the only tech platform to get best Windows 11 Tricks and Tips and option is generally used when your system is facing a booting issue. The only things that you have to do for rectifying this issue are:
- Insert the Windows 11 installation disk or USB to your PC.
- Now restart your computer system and then schedule booting using the disk or the USB.
- On the completion of the above process, you next have to tap on the “Repair your computer” option.
- The next thing you have to do on the list is to select the “Choose an opinion screen” followed by tapping on the “Troubleshoot” option.
- Once done with the above process, now go to the Advanced option and then select the “Startup Repair” option.
- On the completion of the above process, Windows Startup Repair will get started up and will rectify your related issue effectively.
Solution 2: Run SFC Scan
SFC is an acronym being used for System File Checker. In case your system files have been corrupted and are not working properly, you can run a simple SFC scan to rectify the issues perfectly.
- Press the Windows and X keys to open up the Context Text Menu.
- Now select the Command Prompt option from the list and then type the command: sfc/scannow over there.
- Once complete with the process, tap on the “Enter” button to complete the process.
- The SFC scan will run on your computer system and will verify the corrupted files. Once done, it will repair the protected corrupted files and will replace them with the correct copy efficiently.
Solution 3: Run DISM Scan
If you have tried the above two solutions and don't have any perfect solution for your issue, you can run DISM Scan easily on your device. The things you have to do for enabling the same here are:
- Tap on the search button of your device and then search for the “Command Prompt” from there.
- You now have to make a right-click on the icon and then have to select the “Run as Administrator” from there.
- On the completion of the above process, type the command: DISM /Online /Cleanup-Image /restorehealth in the dedicated place.
- Once done with the process, now tap on the “Enter” button and wait for around two to five minutes for enabling a successful fix to the damaged files.
Solution 4: Enable System Restore
If you have tried up the above solutions and your system is still not working properly you can enable system restore for fixing corrupted files. You can easily do it by:
- Reboot your Windows 11 PC and once it's done, tap on the F11 button to go further with the Advanced Startup option.
- Now tap on the “Troubleshoot” option and then select Advanced options from there.
- The next thing you have to do is to select the “System Restore” option.
- Once you do it, your PC will get restarted.
- Now select the Account option from the given options and then enter your password here.
- Tap on the Continue button to go further with the process.
- Now go to the System Restore Window and then select a restore point there.
- The next thing you have to do is to select Scan for affected programs.
- Once done, tap on the Next button and then have to follow the on-screen instructions for restoring your Windows.
Conclusion
So, Guys! These are the best solutions you can try for fixing the corrupted files in Windows 11. Hope these have worked efficiently for you.