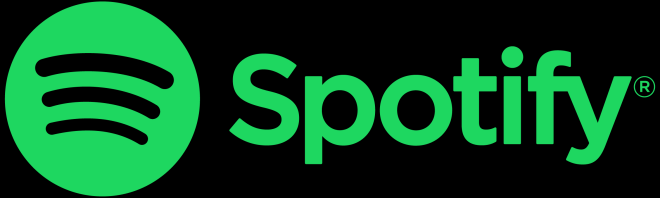- Change theme
Excel Tips and Tricks for Enhanced Productivity
Excel is essential to the modern workplace, and its importance cannot be overstated.
00:57 09 March 2023
What is Excel? Microsoft Excel is an indispensable tool millions worldwide use for various purposes such as data analysis, accounting, and project management. Excel is essential to the modern workplace, and its importance cannot be overstated. Hence having a certification like Microsoft Excel Masterclass can leap your career significantly.
Excel has many applications like accounting, data management, task management and trend analysis. You can use it to do basic calculations to solve complex financial problems.
Although Excel has been around for a while, many people are unaware of its full potential. You can unlock Excel to its fullest potential with the tips and tricks described in this article. Continue reading to find out more!
Table of Contents
- Navigation and Shortcuts
- Formatting Tricks
- Data Management
- Formulas and Functions
- Macros and Automation
- Collaborating with Excel
- Conclusion
Navigation and Shortcuts
Excel is a excellent tool for data analysis and management, but navigating through large spreadsheets and menus can sometimes take work. Here are some tips and tricks for navigating Excel more easily and increasing productivity.
You can improve your productivity by customising the Quick Access Toolbar (QAT), assigning keyboard shortcuts to frequently used commands, using the Ribbon interface, and easily navigating large spreadsheets. The QAT is a customisable toolbar above the Ribbon that provides quick access to frequently used commands. Keyboard shortcuts can be assigned to any command for easy access, and the Ribbon interface provides access to all of Excel's commands and functions. The scroll bars or the Go To command can make navigating large spreadsheets easier.
Formatting Tricks
Many formatting tricks in Excel can help make spreadsheets look more professional and easier to read. Cell styles and conditional formatting are two valuable tools that can be used to format cells based on specific criteria. Excel also includes formatting shortcuts such as bold, italic, underline, strikethrough, and formatting numbers as currency. The format painter is another handy tool that can copy formatting from one cell to another, saving much time. Using these formatting tricks can help enhance productivity while creating spreadsheets that are easier to read and understand.
Data Management
Excel is a powerful tool widely used for data management. The section on Data Management covers several important tasks in Excel:
Sorting and filtering data: Sorting organises data in a specific order based on columns, and filtering allows users to display only data that meets specific criteria. Users can sort or filter data by one or multiple columns and by text, numbers, dates, or colours.
Removing duplicates: Users can delete duplicate rows of data based on one or multiple columns. The feature helps keep data clean and avoid errors in analysis.
Data validation: Setting up data validation rules in Excel allows users to ensure data is entered correctly. Rules can be set for text, numbers, dates, and times or created using custom criteria.
Importing and exporting data: Excel allows users to import and export data from and to various file formats, such as CSV, TXT, and XML. This feature can help import data from other sources or share data with others in a specific file format.
Formulas and Functions
You can use formulas and functions in Excel to perform calculations on data. VLOOKUP and HLOOKUP functions to search for specific data within a large table are also explained below.
VLOOKUP and HLOOKUP
VLOOKUP: Type "=VLOOKUP(lookup value, table range, column number, [range lookup])" into a cell. For example, "=VLOOKUP(A2, B2:C10, 2, FALSE)" would search for the value in cell A2 within the range B2:C10 and return the corresponding value in the second column.
HLOOKUP: Type "=HLOOKUP(lookup value, table range, row number, [range lookup])" into a cell. For example, "=HLOOKUP(A2, B2:F5, 3, FALSE)" would search for the value in cell A2 within the range B2:F5 and return the corresponding value in the third row.
Pivot table and Pivot Chart
Pivot table: Select the range of data you want to use for your pivot table, click on the "Insert" tab, and click "PivotTable". Follow the prompts to create your pivot table, including selecting the fields you want to include, the rows and columns you want to group by, and any calculations you want to perform.
Pivot chart: With your pivot table selected, click on the "Insert" tab and click on "PivotChart" then, the data on the pivot table will be showcased in a pivot chart.
Macros and Automation
Macros and automation in Excel can save time and effort by automating repetitive tasks. To record a macro, follow the prompts to the "Developer" tab. To run a macro, click on the specified shortcut key or assign it to a button or shape on a worksheet. VBA is a programming language used to automate tasks in Excel, allowing for more complex macros. Assigning a macro to a keyboard shortcut is a quick way to access and run it. Overall, macros and automation can streamline workflow and save time.
Collaborating with Excel
The collaboration features in Excel enable multiple users to work on the same spreadsheet simultaneously. These features include sharing Excel files, protecting them, tracking changes, and using Excel online for collaboration. Users can invite others to edit or view only to share a file and set specific permissions. Protecting a file restricts access to certain parts or prevents users from making changes. Tracking changes allows users to see the history of changes made to the file.
Conclusion
This article highlights the importance of Excel for data analysis, organisation, and presentation. The article's key takeaways include filters, sorting, pivot tables, charts, collaborating, formulas, and macros. By learning the capabilities of Excel, users can become more productive, focus on essential tasks and achieve their professional goals.