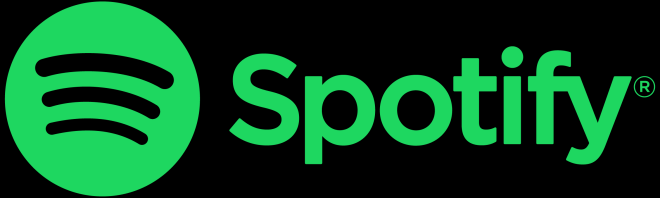- Change theme
Chrome Remote Desktop Requirements. Easy Setup and Usage Guide.
Technology is always innovating in one way or another, and things keep on getting better and better.
18:47 23 August 2021
There was a time not so far away when using some computer remotely was not possible, or it was very complex, so it was not considered efficient at all.
However, the story has taken a huge turn nowadays. With the help of Google's chrome remote desktop service, it is not difficult at all anymore. Whatever the device you are on, you will never have to get into anything complex with a chrome remote desktop.
Chrome remote desktop initial release
If we went just a decade ago, things were very different than they are right now. It was very hard for an average user to use the computer remotely. However, thehas made things very easy. It was initially released in 2011 October for the public, where users could remotely control another desktop computer.
At that time, it was necessary to install an extension and google chrome and the parts of the chrome remote desktop operating system. It made it possible for the users of all kinds of operating systems, including Windows, Linux, Chrome OS, and macOS users.
Install Chrome remote desktop
So, whatever your operating system is on both devices, you need to ensure that the chrome remote desktop operating system is installed on both devices for this feature to work. With it installed, you can control the computers with computers on other operating systems and the mobile devices running on Android and iOS operating systems.
So, the installation can be divided into two parts, which is all you need to know.

Preparing the system and making it ready for connections.
The chrome remote desktop operating system is a system of two computers where one is the host, and the other will be the device that will control the host devicethatgives you the ability to meet your needs with the help of a vps provider companies or without them… So, you need to follow these steps in this portion.
- You will need to start with opening chrome on the host computer. If the computer does not have chrome already installed, then you will need to install it.
- Once you have opened chrome, you will need to navigate to the Google Remote Desktop web app.
- Click on the "Set up remote access" button. In some cases, there might be "Turn on" instead of the setup button. It just means that things are already a little easy at your end. If so, you can skip downloading the chrome remote desktop extension and move to the next step.
- This step is about downloading the chrome remote desktop extension. As soon as you click on the setup button, you will be prompted with a download message saying, "Add to Chrome," and you will need to confirm that to proceed with the process.
- Now that the extension is downloaded or downloaded in process, you will need to move to the original tab, where you will be asked to set some names for your computer. Here you can choose any name as per your preference. Write the name and click on Next.
- Now you will need to set up a pin for security reasons, and the connection process will be almost complete. At this stage, the computer may produce a warning, and you will need to accept that for the chrome remote desktop operating system to work.
After you have done all of these steps and provided all the permissions to the chrome remote desktop operating system, your chrome remote desktop operating system will be active and online all the time your computer is up, running, and connected to the network.
If you have a laptop instead of a desktop system, then you may need to change the power management settings to stop the laptop from sleeping automatically.
Connecting the controlling device (computer, iOS, or Android) to the host computer
It is the second portion of the process, and the good news is that it is going to be easier than before. There is no setting things up or installing any other things on your devices. So, here are the steps that you need to follow.
For Computers running on any operating system
Go to the chrome remote desktop operating system website while you are signed in on chrome with the same google account as the host computer.
Wait for the name of the host computer (that you set in the previous part) to appear. Click on it to start the connection and then type in the PIN.
With these simple steps, your computers will be connected using the chrome remote desktop operating system, and you will now be able to control the host device.
For mobile phones running on Android or iOS
If you are using mobile devices for controlling purposes, then you may need to install the chrome remote desktop operating system application. It is available on the respective application marketplaces. After installing, you can follow these steps to continue.
Open the application and sign in with your Google account, same as on the host computer.
Wait for the name of the host computer (that you set in the previous part) to appear. Click on it to start the connection and then type in the PIN.
After these steps, you will be able to control the host computer with the touch input on your mobile device. Things like sliding and zooming are also available with a ton of convenience features. Things like trackpad mode and keyboard mode are also available.
Conclusion
Being able to control your computers remotely can be very convenient, especially when you are looking to deal with stuff on the go. For some people, having a powerful desktop PC is necessary, but they can take that to their office. In this case, using the laptop with a chrome remote desktop operating system can be an amazing option Another solution is to use rdp hosting as a similar system. Here we were discussing the whole setup process for the chrome remote desktop operating system.