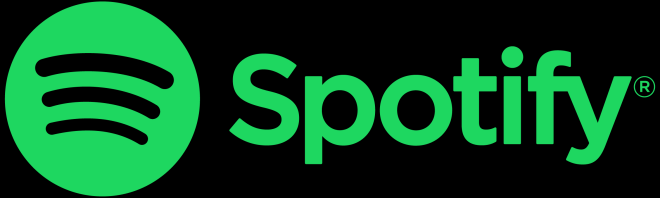- Change theme
A Comprehensive Guide on How to Set Up a VPN on Windows
Several people are already aware that they can be vulnerable if they leverage unsecured internet connections, such as publicly available Wi-Fi.
16:23 10 February 2021
Fortunately, VPN services are now available to ensure that your internet activities are hidden from the prying eyes of those spying on the internet. This article specifically tackles how to set up a VPN on Windows to secure your online activities.
Windows OS
Windows is an operating system used for personal computers, but a couple of mobile devices are also running on Windows. While most VPN services can accommodate varying operating systems, there are those which can only run on a specific platform. Nevertheless, when you explore online sources, you are most likely to find a list of the best VPNs for Windows that you can choose from if your computer or gadget is running in this OS. Just keep in mind that over the years, Windows have released specific versions, which means that the VPN configuration may slightly vary.
Windows 10
Step 1: Launch the VPN Service
The first thing that you need to do to set up a VPN on Windows 10 is to launch the VPN service. If there is no VPN icon on your Desktop or Taskbar, type in VPN on your computer’s search bar. Otherwise, you can open the Settings app on your computer and go to Network and Internet. From there, you will be able to select VPN.
Step 2: Add a VPN Connection
As soon as the VPN Settings window pops up, you need to select the Add a VPN connection option which can be found at the top of the screen. From there, another screen will appear, where you need to enter the details of your VPN connection. Under the “VPN provider”, click the drop-down menu and choose “Windows (built-in)”. In doing so, the “VPN type” and “Type of sign-in info” will be automatically filled with “Automatic” and “User name and password” respectively.
The only thing that is left for you to fill in is the “Connection name” and “Server name or address”. Both of these entries are based on the details of your VPN provider. When you scroll down this screen, you will find a portion where you will be able to enter your username and password for your VPN connection. Your credentials should be the same ones that you used when you installed your VPN service. As soon as you are done, make sure to save the changes that you have made before you close the Settings app.
Step 3: Switching to VPN Service
On your computer’s Taskbar, you will see a Wi-Fi icon. When you hover your mouse over this, you will see the internet service provider (ISP) that you are connected to. Click on this and at the topmost, you should see the VPN connection that you have just created. Your PC should automatically connect to the VPN service if you were able to enter the correct details in the Settings app.
Just keep in mind that this process is ideal for certain VPN connection types such as PPTP and L2TP. In case you intend to use IKEv2, then you may want to install a root certificate from your VPN service provider. Nonetheless, as soon as you have installed the root certificate, then you just need to follow the same steps mentioned above.
Windows 7
Step 1: Configure the VPN Connection
Configuring your VPN settings may be slightly different when you are using Windows 7. In this case, the first thing that you need to do is to enter VPN in the search bar of your computer’s Start button. From the screen that appears, choose “Set up a virtual private network (VPN) connection”. From there, enter the IP address or the domain name of the server that you intend to connect to.
Step 2: Connect to the VPN
In case you intend to set up your VPN connection, but you don’t need to connect to it yet, then just select “Don’t connect now”. On the other hand, if you do intend to connect immediately, you can just leave this field blank and click on Next. On the next screen that appears, you will be prompted to enter your credentials, which includes your username and password. If you choose to leave it blank, you will be prompted to enter it again during the actual connection.
Step 3: Enter your Credentials
On the lower right part of your screen, click on the Windows network logo. On the screen that appears, select “Connect” under “VPN Connection”. From there, a “Connect VPN Connection” box will appear. This is where you need to enter the appropriate domain name, as well as your login credentials. As soon as you have filled out these details, you simply need to click the Connect button.
In case you cannot connect, check your server configuration by clicking the Properties button. Head to the Security tab and select the specific type of VPN from the drop-down list. Under the Options tab, you may even need to deselect the “Include Windows logon domain”. Click the buttons OK and Connect from thereafter.
Other Ways to Set Up a VPN
Another way to set up a VPN is by quick connect, which is a button the most VPN providers offer. In case you are not keen on connecting to a specific server, then this option will work best for you. As soon as you select the quick connect button, your VPN service will connect you to the fastest server available at that time. However, this may not be the best option in case you are looking to bypass government censorship or access geo-restricted content.
Make sure to leverage VPN services to ensure that you are safe while you are conducting your activities online. While there are several VPN providers for you to choose from, make sure to go for one with an intuitive and easy to follow interface for you to be able to configure it effortlessly. Rest assured that as soon as you have set it up, you will be able to reap the benefits that come with VPN services.